When you add a new template, you will be presented with the old view (domain) with an option to switch to the new view. The Rule view that is active when the template is saved is the view that will be seen when accessing the template in the future. You will not be able to switch to the other view once the template is saved.
To edit an audience template, select the template and click Edit. The appearance of the editing screen will depend upon whether the template was saved in the old view or the new view. See below for an example of the new view.

The Associated Items section lists all resources that are currently using the audience template. At the bottom of the screen, you can see a list of all of the Rules defined in the template. Click Edit Rule to view the Rules Definition screen.
NOTE: Rule Types are independent of each other and are not interchangeable. For example, a Simple Audience Template cannot be converted to an Advanced Audience Template. If you select a template to edit and then try to change the Rule Type, the following warning message will be displayed.
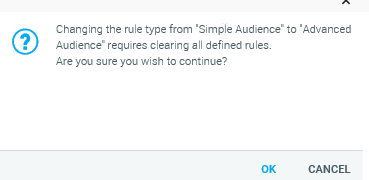
Clicking OK will cause all rules defined in the Simple Audience Template to be reset. The Edit Rule button will be replaced by the Create Rule button.
Audience Information
There are three features that allow you to quickly view audience information on this page.
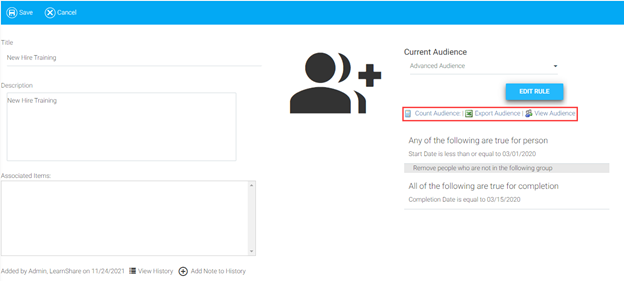
By clicking Count Audience, the number of users who are members of this particular audience appears.
You can click Export Audience to instantly have the audience data exported to an Excel file. This document will appear in a new tab on your browser.
The View Audience button allows you to search members of the selected audience. If you click here, the following pop-out box will appear. In this example, a search was performed to find all of the users in this audience who are also members of a particular company (domain), which in this case is the Acme company. You can check the Show Inactive People box if you wish to include inactive users in this search.
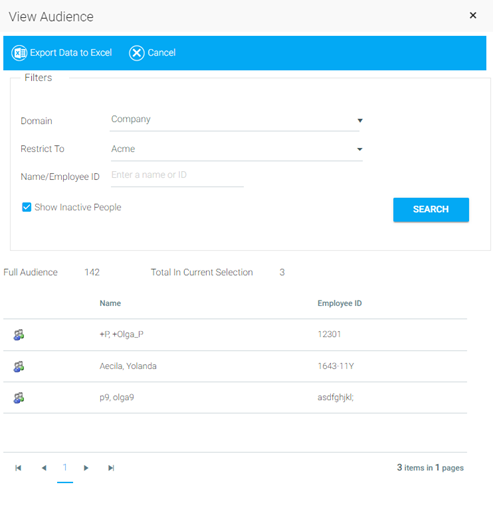
As you can see, in the group of audience members that fit into the selected audience rule, only three of them belong to the Acme company.
You can use the View Audience feature to search any domain you wish, not just company. If you wish to export this data, click Export Data to Excel in the top tool bar of the pop-out box.
History
The History feature allows administrators to view and document changes that have been made to the audience rules.
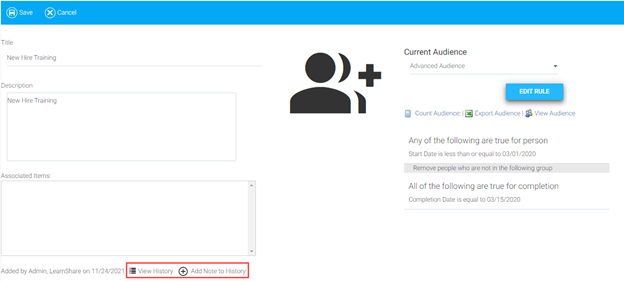
Clicking Add Note to History allows anyone who edits the audience rule to leave information about the change(s) they made. Simply type the information you wish to document in the text box and click Save.
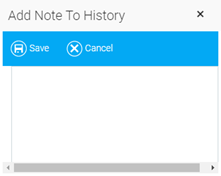
You can view changes that occurred to the rule by clicking View History. This will provide you with a list of the type of change that occurred, as well as a description of the change, who made the change, and when it happened.
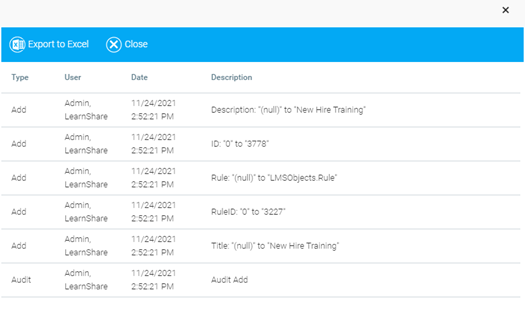
Related Links
Creating a Simple Audience Rule